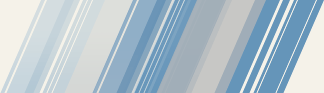База знаний по работе с программой
База знаний по работе с программой
Re: База знаний по работе с программой
Установка программы (поддерживаемые операционные системы):
- Windows 95,98,ME,2000,XP,2003,Vista,2008,Seven,Windows 8, 2012
- UNIX-подобные системы с использованием Wine (http://www.winehq.org)
- MAC OS X с использованием WineBottler (http://winebottler.kronenberg.org), CrossOver Mac (http://www.codeweavers.com/products/cxmac), WineSkin (http://wineskin.urgesoftware.com/tiki-index.php)
Дистрибутивы старых версий программы доступны по адресам:
Обновление программы (установка новой версии):
Программа может быть обновлена с дистрибутива программы (удаление предыдущей версии не требуется) или с помощью файлов обновлений (файлы обновлений доступны в форуме в темах о выпуске очередной версии программы).
Как обновить программу:
1. Загрузить файл обновления.
2. Открыть файл обновления, если все удачно, то обновление программы запуститься автоматически. Если запуска обновления не произошло, то Пуск - Программы - "Home Media Server" - "Обслуживание Домашний медиа-сервер (UPnP)" - Обновить - указать путь к файлу обновления.
Построение дистрибутива текущей версии программы:
Пуск - Программы - "Home Media Server" - "Обслуживание Домашний медиа-сервер (UPnP)" - Дистрибутив.
Дистрибутив может полезен для установки версии до обновления программы.
Удаление программы:
- Пуск - Программы - "Home Media Server" - "Обслуживание Домашний медиа-сервер (UPnP)"-Удалить
или
- Пуск - "Панель управления" - "Установка и удаление программ" - "Домашний медиа-сервер (UPnP)"
Работа с программой.
Интерфейс
- ширина, высота, расположение элементов (панель кнопок, списки, колонки) главной формы программы может быть изменено с помощью "мыши", ширина и высота меняется на границах элементов, расположение - захватом элемента "мышкой" в области заголовка и перемещением элемента в желаемую область главной формы программы;
- цвет формы выбирается по правой кнопке "мыши" в меню панели кнопок или строки состояния;
восстановление стандартного расположения элементов главной формы программы - кнопка Помощь - "Вид формы по-умолчанию".
Добавление каталогов медиа-ресурсов
- кнопка Настройки - раздел "Медиа-ресурсы" - страница "Список каталогов" - Добавить
или
- из проводника Windows перетащить (и отпустить) "мышкой" в главную форму программы требуемые каталоги (может быть использовано со стандартным поиском файлов в Windows).
Для каталогов фотографий есть возможность выбора источника даты медиа-ресурса (Авто, Дата создания, Дата модификации, Метаданные), Авто - если нет метаданных, то дата модификации. Выбор по правой кнопке "мыши" в списке каталогов медиа-ресурсов (колонка Фото).
Сканирование каталогов медиа-ресурсов (формирование списка медиа-ресурсов в указанных каталогах медиа-ресурсов, чтение свойств медиа-ресурсов)
- кнопка Настройки - раздел "Медиа-ресурсы" - страница "Список каталогов" - Сканирование
Сканирование может быть выполнено для выделенных в списке каталогов медиа-ресурсов.
В список медиа-ресурсов включаются файлы, расширения которых зарегистрированы в программе
- кнопка Настройки - раздел "Медиа-ресурсы" - страница "Список каталогов" - Типы файлов;
- кнопка Настройки - раздел "Медиа-ресурсы" - страница "Фото-ресурсы" - "RAW-файлы цифровых фотокамер" - Список расширений;
- файлы образов CD/DVD/BD дисков - расширение файлов iso.
Режимы автоматического сканирования каталогов медиа-ресурсов (кнопка Настройки - раздел "Медиа-ресурсы" - страница Сканирование ):
- автоматическое сканирование каталогов при их изменении во время работы сервера (не рекомендуется включать, если каталоги медиа-ресурсов используются в файлообменных сетях (программы EMule, uTorrent и т.д.));
- сканирование каталогов по расписанию;
- сканирование каталогов при запуске программы.
Для выбора раздела медиа-ресурсов (Фильмы, Музыка, Фото) в главной форме программы нажать соответствующую кнопку на панели кнопок.
Редактирование информации о медиа-ресурсе (главная форма программы):
- в списке медиа-ресурсов по правой кнопке "мыши" пункт меню "Редактирование информации"
Информация может быть изменена для выделенных строк в списке медиа-ресурсов
Формирование коллекций фильмов, списков воспроизведений музыки, альбомов фотографий (главная форма программы):
1. Выделить в дереве "Папки [Фильмы]" строку Коллекции
2. В меню по правой кнопке "мыши" выбрать пункт "Добавить коллекцию фильмов".
3. Указать название коллекции - кнопка OK.
4. Перейти в раздел, содержащий список медиа-ресурсов (например, "Все фильмы")
5. Выделить требуемые медиа-ресурсы.
6. Перетащить (и отпустить) "мышкой" выделенные строки медиа-ресурсов в созданную коллекцию фильмов.
Формирование списков воспроизведений музыки и альбомов фотографий аналогично созданию коллекций фильмов.
Более сложная структура коллекций, списков, альбомов может быть создана с помощью добавления папок в меню по правой кнопке "мыши".
Лишние папки медиа-ресурсов могут быть удалены по правой кнопке "мыши" в дереве "Папки [Фильмы]" (Музыка, Фото). Восстановление стандартных папок медиа-ресурсов по правой кнопке "мыши" - пункт "Восстановить папки".
Выбор типа устройства воспроизведения медиа-ресурсов
- кнопка Настройки - раздел "Устройство" - поле Тип;
Если устройства нет в списке, то информацию для настроек данного раздела можно поискать в руководстве пользователя медиа-устройства
(необходимые поля - тип DLNA, Сервис авторизации, Встроенная поддержка файлов);
Для доступа к серверу через программу просмотра Internet (мобильные телефоны, КПК) необходимо включить режим Web, задать постоянный порт сервера в разделе настройки Сервер - поле "Порт" (значение от 1024 до 65535). Доступ к серверу из программы просмотра Internet - http://IP-адрес сервера:заданный порт сервера. IP-адрес сервера можно узнать в разделе настройки программы Сервер-Список разрешенных сетевых подключений - Поиск.
Запуск медиа-сервера.
Внимательно читать все сообщения, которые могут появиться от программ сетевой защиты при первом запуске сервера.
Информация по мультикасту http://ru.wikipedia.org/wiki/%D0%9C%D1% ... 1%81%D1%82, используется для передачи UPnP сообщений между клиентским устройством и сервером, используемый адрес 239.255.255.250, порт 1900.
Нажать кнопку Запуск в панели кнопок главной формы программы.
В случае удачного запуска сервера, кнопка Запуск станет недоступна, станут доступны кнопки Остановка и Перезапуск, в журнале сообщений будут строки
"Запуск сервера [ip-адрес]".
Если запуска сервера не произошло или при запуске сервера были сообщения программы об ошибках:
- проверить список доступных сетевых подключений в настройке программы - раздел Сервер - Список разрешенных сетевых подключений - Поиск.
Если список разрешенных сетевых подключений не пустой, то сравнить его со списком доступных сетевых подключений по кнопке Поиск.
- проверить настройки используемой программы сетевой защиты, программе "Домашний медиа-сервер (UPnP)" должна быть разрешена сетевая активность,
для более строгих правил порт UDP 1900 должен быть открыт для входящих и исходящих пакетов, заданный в настройке программы TCP порт сервера должен быть доступен для входящих соединений.
Сформировать список разрешенных сетевых подключений можно из списка доступных сетевых подключений, отметка сетевого подключения для включения в список в первой колонке.
Если для медиа-сервера в настройке программы (раздел Сервер - поле Порт) задан постоянный номер порта, то доступность медиа-сервера можно из программы просмотра Internet по адресу http://IP-адрес сервера:заданный порт сервера, например http://192.168.1.20:2009. В случае доступности сервера откроется страница презентации медиа-сервера. Если в разделе настройки программы Устройство включен режим Web, то откроется верхний уровень базы медиа-ресурсов.
Включение автоматического запуска сервера при старте программы - кнопка Настройки - раздел "Дополнительно" - "Автозапуск сервера при запуске программы".
Автозапуск программы при входе пользователя в систему Windows - кнопка Настройки - раздел "Дополнительно" - "Автозагрузка программы при старте сессии Windows".
Установка сервера в качестве службы Windows - кнопка Настройки - раздел "Дополнительно" - "Установка службы Windows Домашний медиа-сервер (UPnP)".
- Windows 95,98,ME,2000,XP,2003,Vista,2008,Seven,Windows 8, 2012
- UNIX-подобные системы с использованием Wine (http://www.winehq.org)
- MAC OS X с использованием WineBottler (http://winebottler.kronenberg.org), CrossOver Mac (http://www.codeweavers.com/products/cxmac), WineSkin (http://wineskin.urgesoftware.com/tiki-index.php)
Дистрибутивы старых версий программы доступны по адресам:
Code: Select all
http://www.homemediaserver.ru/files/old/NNN/setup_ms.zip
или
http://www.homemediaserver.ru/files/NNN/setup_ms.zip
(NNN соответствует номеру версии N.NN)
Обновление программы (установка новой версии):
Программа может быть обновлена с дистрибутива программы (удаление предыдущей версии не требуется) или с помощью файлов обновлений (файлы обновлений доступны в форуме в темах о выпуске очередной версии программы).
Как обновить программу:
1. Загрузить файл обновления.
2. Открыть файл обновления, если все удачно, то обновление программы запуститься автоматически. Если запуска обновления не произошло, то Пуск - Программы - "Home Media Server" - "Обслуживание Домашний медиа-сервер (UPnP)" - Обновить - указать путь к файлу обновления.
Построение дистрибутива текущей версии программы:
Пуск - Программы - "Home Media Server" - "Обслуживание Домашний медиа-сервер (UPnP)" - Дистрибутив.
Дистрибутив может полезен для установки версии до обновления программы.
Удаление программы:
- Пуск - Программы - "Home Media Server" - "Обслуживание Домашний медиа-сервер (UPnP)"-Удалить
или
- Пуск - "Панель управления" - "Установка и удаление программ" - "Домашний медиа-сервер (UPnP)"
Работа с программой.
Интерфейс
- ширина, высота, расположение элементов (панель кнопок, списки, колонки) главной формы программы может быть изменено с помощью "мыши", ширина и высота меняется на границах элементов, расположение - захватом элемента "мышкой" в области заголовка и перемещением элемента в желаемую область главной формы программы;
- цвет формы выбирается по правой кнопке "мыши" в меню панели кнопок или строки состояния;
восстановление стандартного расположения элементов главной формы программы - кнопка Помощь - "Вид формы по-умолчанию".
Добавление каталогов медиа-ресурсов
- кнопка Настройки - раздел "Медиа-ресурсы" - страница "Список каталогов" - Добавить
или
- из проводника Windows перетащить (и отпустить) "мышкой" в главную форму программы требуемые каталоги (может быть использовано со стандартным поиском файлов в Windows).
Для каталогов фотографий есть возможность выбора источника даты медиа-ресурса (Авто, Дата создания, Дата модификации, Метаданные), Авто - если нет метаданных, то дата модификации. Выбор по правой кнопке "мыши" в списке каталогов медиа-ресурсов (колонка Фото).
Сканирование каталогов медиа-ресурсов (формирование списка медиа-ресурсов в указанных каталогах медиа-ресурсов, чтение свойств медиа-ресурсов)
- кнопка Настройки - раздел "Медиа-ресурсы" - страница "Список каталогов" - Сканирование
Сканирование может быть выполнено для выделенных в списке каталогов медиа-ресурсов.
В список медиа-ресурсов включаются файлы, расширения которых зарегистрированы в программе
- кнопка Настройки - раздел "Медиа-ресурсы" - страница "Список каталогов" - Типы файлов;
- кнопка Настройки - раздел "Медиа-ресурсы" - страница "Фото-ресурсы" - "RAW-файлы цифровых фотокамер" - Список расширений;
- файлы образов CD/DVD/BD дисков - расширение файлов iso.
Режимы автоматического сканирования каталогов медиа-ресурсов (кнопка Настройки - раздел "Медиа-ресурсы" - страница Сканирование ):
- автоматическое сканирование каталогов при их изменении во время работы сервера (не рекомендуется включать, если каталоги медиа-ресурсов используются в файлообменных сетях (программы EMule, uTorrent и т.д.));
- сканирование каталогов по расписанию;
- сканирование каталогов при запуске программы.
Для выбора раздела медиа-ресурсов (Фильмы, Музыка, Фото) в главной форме программы нажать соответствующую кнопку на панели кнопок.
Редактирование информации о медиа-ресурсе (главная форма программы):
- в списке медиа-ресурсов по правой кнопке "мыши" пункт меню "Редактирование информации"
Информация может быть изменена для выделенных строк в списке медиа-ресурсов
Формирование коллекций фильмов, списков воспроизведений музыки, альбомов фотографий (главная форма программы):
1. Выделить в дереве "Папки [Фильмы]" строку Коллекции
2. В меню по правой кнопке "мыши" выбрать пункт "Добавить коллекцию фильмов".
3. Указать название коллекции - кнопка OK.
4. Перейти в раздел, содержащий список медиа-ресурсов (например, "Все фильмы")
5. Выделить требуемые медиа-ресурсы.
6. Перетащить (и отпустить) "мышкой" выделенные строки медиа-ресурсов в созданную коллекцию фильмов.
Формирование списков воспроизведений музыки и альбомов фотографий аналогично созданию коллекций фильмов.
Более сложная структура коллекций, списков, альбомов может быть создана с помощью добавления папок в меню по правой кнопке "мыши".
Лишние папки медиа-ресурсов могут быть удалены по правой кнопке "мыши" в дереве "Папки [Фильмы]" (Музыка, Фото). Восстановление стандартных папок медиа-ресурсов по правой кнопке "мыши" - пункт "Восстановить папки".
Выбор типа устройства воспроизведения медиа-ресурсов
- кнопка Настройки - раздел "Устройство" - поле Тип;
Если устройства нет в списке, то информацию для настроек данного раздела можно поискать в руководстве пользователя медиа-устройства
(необходимые поля - тип DLNA, Сервис авторизации, Встроенная поддержка файлов);
Для доступа к серверу через программу просмотра Internet (мобильные телефоны, КПК) необходимо включить режим Web, задать постоянный порт сервера в разделе настройки Сервер - поле "Порт" (значение от 1024 до 65535). Доступ к серверу из программы просмотра Internet - http://IP-адрес сервера:заданный порт сервера. IP-адрес сервера можно узнать в разделе настройки программы Сервер-Список разрешенных сетевых подключений - Поиск.
Запуск медиа-сервера.
Внимательно читать все сообщения, которые могут появиться от программ сетевой защиты при первом запуске сервера.
Информация по мультикасту http://ru.wikipedia.org/wiki/%D0%9C%D1% ... 1%81%D1%82, используется для передачи UPnP сообщений между клиентским устройством и сервером, используемый адрес 239.255.255.250, порт 1900.
Нажать кнопку Запуск в панели кнопок главной формы программы.
В случае удачного запуска сервера, кнопка Запуск станет недоступна, станут доступны кнопки Остановка и Перезапуск, в журнале сообщений будут строки
"Запуск сервера [ip-адрес]".
Если запуска сервера не произошло или при запуске сервера были сообщения программы об ошибках:
- проверить список доступных сетевых подключений в настройке программы - раздел Сервер - Список разрешенных сетевых подключений - Поиск.
Если список разрешенных сетевых подключений не пустой, то сравнить его со списком доступных сетевых подключений по кнопке Поиск.
- проверить настройки используемой программы сетевой защиты, программе "Домашний медиа-сервер (UPnP)" должна быть разрешена сетевая активность,
для более строгих правил порт UDP 1900 должен быть открыт для входящих и исходящих пакетов, заданный в настройке программы TCP порт сервера должен быть доступен для входящих соединений.
Сформировать список разрешенных сетевых подключений можно из списка доступных сетевых подключений, отметка сетевого подключения для включения в список в первой колонке.
Если для медиа-сервера в настройке программы (раздел Сервер - поле Порт) задан постоянный номер порта, то доступность медиа-сервера можно из программы просмотра Internet по адресу http://IP-адрес сервера:заданный порт сервера, например http://192.168.1.20:2009. В случае доступности сервера откроется страница презентации медиа-сервера. Если в разделе настройки программы Устройство включен режим Web, то откроется верхний уровень базы медиа-ресурсов.
Включение автоматического запуска сервера при старте программы - кнопка Настройки - раздел "Дополнительно" - "Автозапуск сервера при запуске программы".
Автозапуск программы при входе пользователя в систему Windows - кнопка Настройки - раздел "Дополнительно" - "Автозагрузка программы при старте сессии Windows".
Установка сервера в качестве службы Windows - кнопка Настройки - раздел "Дополнительно" - "Установка службы Windows Домашний медиа-сервер (UPnP)".
Re: База знаний по работе с программой
Подключение медиа-устройства (варианты подключения).
1. Компьютер - Медиа-устройство.
Для соединения необходимо использовать перекрестный (кросс) кабель. http://ru.wikipedia.org/wiki/%D0%92%D0% ... 1%80%D0%B0
2. Компьютер - коммутатор - Медиа-устройство.
Для соединения устройств необходимо использовать прямые кабели. http://ru.wikipedia.org/wiki/%D0%92%D0% ... 1%80%D0%B0
3. Компьютер - маршрутизатор - Медиа-устройство.
Для соединения устройств необходимо использовать прямые кабели. http://ru.wikipedia.org/wiki/%D0%92%D0% ... 1%80%D0%B0
Работа, настройки медиа-сервера не зависят от варианта подключения. В случае использования маршрутизатора удобнее включить режим автоматического назначения ip-адресов устройствам, подробности настройки в руководстве пользователя маршрутизатора. При использовании 1 и 2 вариантов подключения ip-адреса обычно назначаются вручную, адреса должны отличаться в последней части ip-адреса, маска подсети 255.255.255.0, основной шлюз - адрес ip-компьютера, при необходимости задать адреса DNS-серверов можно указать адрес компьютера. Пример: адрес компьютера 192.168.1.10, адрес медиа-устройства 192.168.1.11.
Поиск сервера в медиа-устройстве.
Поиск выполняется согласно руководству пользователя медиа-устройства.
Если сервер не найден и все подключения выполнены правильно, то в настройке программы (раздел Сервер) проверить, что список разрешенных клиентских устройств пустой или ip-адрес устройства присутствует в списке разрешенных. Если используется программа сетевой защиты, проверить ее правила для модуля hms.exe (если сервер работает как служба Windows, то для модуля hmssvc.exe), по возможности перевести программу сетевой защиты в режим обучения, перезагрузить программу "Домашний медиа-сервер (UPnP)". Если используются другие медиа-сервера, то возможно на этапе настройки их надо выключить.
Если сервер найден, но нет возможности его открыть в медиа-устройстве. Настройки программы "Домашний медиа-сервер (UPnP)", которые могут помочь решить данную проблему, в разделе Устройство: режим "DLNA 1.0", "DLNA 1.5", "Сервис авторизации", "Русские названия основных папок", в разделе Сервер установить постоянный порт сервера (от 1024 до 65535).
Навигация по базе медиа-ресурсов на медиа-устройстве.
Если устройство поддерживает русский язык, то в настройке программы (раздел Устройство) можно включить режим "Русские названия основных папок", это влияет на названия основных папок базы медиа-ресурсов. Если русский язык медиа-устройством не поддерживается, режим кодировки русских названий выбрать Транслит, режим "Русские названия основных папок" включается/выключается по желанию пользователя (если выключен,то будут английские названия основных папок медиа-ресурсов).
Названия папок могут быть изменены в главной форме программы по правой кнопке "мыши" - пункт "Изменить название".
Лишние папки медиа-ресурсов могут быть удалены в главной форме программы по правой кнопке "мыши" - пункт "Удалить папку" или может быть включен режим "Исключать пустые папки при передаче информации на UPnP-устройства" в разделе Устройство.
Медленная навигация по базе медиа-ресурсов может быть связана с особенностями работы медиа-устройства, включением режима "Исключать пустые папки при передаче информации на UPnP-устройства", наличием медленных съемных носителей в системе, частым изменением каталогов медиа-ресурсов и включенным режимом "Автоматическое сканирование каталогов при их изменении во время работы сервера". Режим "Исключать пустые папки при передаче информации на UPnP-устройства" можно выключить, папку "Съемные носители" можно удалить во всех разделах медиа-ресурсов (Фильмы, Музыка, Фото).
Навигация по каталогам медиа-ресурсов в структуре их хранения на диске может быть выполнена через папку "Watch Folders" (русский язык выключен), "Каталоги медиа-ресурсов" (русский язык включен).
Если какие-то медиа-ресурсы не видны на медиа-устройстве, но присутствуют в главной форме программы, то это может быть связано с передаваемым сервером mime-типом для данного медиа-ресурса. Mime-тип можно изменить в настройке программы - кнопка Настройки - раздел "Медиа-ресурсы" - "Типы файлов" - выбор расширения файла - кнопка Изменить.
1. Компьютер - Медиа-устройство.
Для соединения необходимо использовать перекрестный (кросс) кабель. http://ru.wikipedia.org/wiki/%D0%92%D0% ... 1%80%D0%B0
2. Компьютер - коммутатор - Медиа-устройство.
Для соединения устройств необходимо использовать прямые кабели. http://ru.wikipedia.org/wiki/%D0%92%D0% ... 1%80%D0%B0
3. Компьютер - маршрутизатор - Медиа-устройство.
Для соединения устройств необходимо использовать прямые кабели. http://ru.wikipedia.org/wiki/%D0%92%D0% ... 1%80%D0%B0
Работа, настройки медиа-сервера не зависят от варианта подключения. В случае использования маршрутизатора удобнее включить режим автоматического назначения ip-адресов устройствам, подробности настройки в руководстве пользователя маршрутизатора. При использовании 1 и 2 вариантов подключения ip-адреса обычно назначаются вручную, адреса должны отличаться в последней части ip-адреса, маска подсети 255.255.255.0, основной шлюз - адрес ip-компьютера, при необходимости задать адреса DNS-серверов можно указать адрес компьютера. Пример: адрес компьютера 192.168.1.10, адрес медиа-устройства 192.168.1.11.
Поиск сервера в медиа-устройстве.
Поиск выполняется согласно руководству пользователя медиа-устройства.
Если сервер не найден и все подключения выполнены правильно, то в настройке программы (раздел Сервер) проверить, что список разрешенных клиентских устройств пустой или ip-адрес устройства присутствует в списке разрешенных. Если используется программа сетевой защиты, проверить ее правила для модуля hms.exe (если сервер работает как служба Windows, то для модуля hmssvc.exe), по возможности перевести программу сетевой защиты в режим обучения, перезагрузить программу "Домашний медиа-сервер (UPnP)". Если используются другие медиа-сервера, то возможно на этапе настройки их надо выключить.
Если сервер найден, но нет возможности его открыть в медиа-устройстве. Настройки программы "Домашний медиа-сервер (UPnP)", которые могут помочь решить данную проблему, в разделе Устройство: режим "DLNA 1.0", "DLNA 1.5", "Сервис авторизации", "Русские названия основных папок", в разделе Сервер установить постоянный порт сервера (от 1024 до 65535).
Навигация по базе медиа-ресурсов на медиа-устройстве.
Если устройство поддерживает русский язык, то в настройке программы (раздел Устройство) можно включить режим "Русские названия основных папок", это влияет на названия основных папок базы медиа-ресурсов. Если русский язык медиа-устройством не поддерживается, режим кодировки русских названий выбрать Транслит, режим "Русские названия основных папок" включается/выключается по желанию пользователя (если выключен,то будут английские названия основных папок медиа-ресурсов).
Названия папок могут быть изменены в главной форме программы по правой кнопке "мыши" - пункт "Изменить название".
Лишние папки медиа-ресурсов могут быть удалены в главной форме программы по правой кнопке "мыши" - пункт "Удалить папку" или может быть включен режим "Исключать пустые папки при передаче информации на UPnP-устройства" в разделе Устройство.
Медленная навигация по базе медиа-ресурсов может быть связана с особенностями работы медиа-устройства, включением режима "Исключать пустые папки при передаче информации на UPnP-устройства", наличием медленных съемных носителей в системе, частым изменением каталогов медиа-ресурсов и включенным режимом "Автоматическое сканирование каталогов при их изменении во время работы сервера". Режим "Исключать пустые папки при передаче информации на UPnP-устройства" можно выключить, папку "Съемные носители" можно удалить во всех разделах медиа-ресурсов (Фильмы, Музыка, Фото).
Навигация по каталогам медиа-ресурсов в структуре их хранения на диске может быть выполнена через папку "Watch Folders" (русский язык выключен), "Каталоги медиа-ресурсов" (русский язык включен).
Если какие-то медиа-ресурсы не видны на медиа-устройстве, но присутствуют в главной форме программы, то это может быть связано с передаваемым сервером mime-типом для данного медиа-ресурса. Mime-тип можно изменить в настройке программы - кнопка Настройки - раздел "Медиа-ресурсы" - "Типы файлов" - выбор расширения файла - кнопка Изменить.
Re: База знаний по работе с программой
Просмотр фильмов.
Сервер может передавать фильмы на медиа-устройство в оригинальном виде или через транскодирование (преобразование фильма в формат поддерживаемый медиа-устройством). Фильм автоматически транскодируется, если расширение файла не входит в список поддерживаемых или для фильма выбран профиль транскодирования. Настройка поддерживаемых медиа-устройством расширений файлов фильмов - кнопка Настройки - раздел "Устройство" - "Встроенная поддержка файлов" - Фильмы. Список расширений файлов формируется по руководству пользователя медиа-устройством или информации на сайте производителя медиа-устройства. Если фильм воспроизводится в оригинальном виде, то выбор звуковой дорожки и включенных в файл фильма субтитров возможен только в случае поддержки данного выбора медиа-устройством. При выборе фильма через папку Транскодирование возможен выбор звуковой дорожки, внутренних и внешних субтитров, задержки звука, профиля транскодирования для преобразования фильма.
Профиль транскодирования - скрипт (макрос), формирующий параметры вызова программы транскодирования или выполняющий транскодирование с использованием DirectShow (http://ru.wikipedia.org/wiki/DirectShow). Редактирование профилей транскодирования - кнопка Настройки - раздел "Транскодер" - кнопка "Профили".
Используемый профиль транскодирования может быть выбран:
- для всех фильмов: кнопка Настройки - раздел "Транскодер" - "Параметры транскодированного файла" - Фильмы - "Профиль транскодирования";
- для файлов фильмов определенного типа (расширения) - кнопка Настройки - "Медиа-ресурсы" - кнопка "Типы файлов" - выбор расширения файла - кнопка Изменить - "Профиль транскодирования";
- для конкретного фильма: в списке фильмов главной формы программы по правой кнопке "мыши" - "Профиль транскодирования" или через навигацию медиа-устройства, если выбор фильма выполняется через папку Транскодирование в папке Настройки, формируемой сервером для каждого фильма.
При воспроизведении фильмов медиа-устройства обычно растягивают видео на весь экран, поэтому для сохранения пропорций кадра фильма сервер формирует параметры дополнения оригинального размера кадра цветом до размера кадра, заданного в настройке. Настройка транскодированного размера кадра и цвет дополнения задается в настройке программы - кнопка Настройки - раздел "Транскодер" - страница "Кодеки, кадр" - "Размер кадра". Дополнение цветом поддерживается не всеми программами-транскодерами, поэтому при выборе профиля транскодирования, отличного от основных, его может не быть.
Если при выборе фильма для просмотра медиа-устройство сообщило об ошибке, то могут быть следующие причины их возникновения:
- выбирается оригинальный файл фильма, в котором формат, кодирование видео или звуковой дорожки не поддерживается медиа-устройством, возможное решение проблемы - выбрать фильм через папку Транскодирование;
- выбирается фильм через папку Транскодирование, в котором кодирование видео или звуковой дорожки не поддерживается программой-транскодером, возможное решение проблемы - выбрать для фильма другой профиль транскодирования; проблемы с звуковой дорожки могут быть также решены установкой в настройке программы (раздел Транскодер - страница "Кодеки,кадр") количества каналов - 2;
- медиа-устройство или сервер находятся в неуправляемом состоянии: перезагрузить медиа-устройство или сервер.
Если при выборе фильма через папку Транскодирование, просмотр начинается, но через некоторое время прекращается или замедляется:
- прекращение просмотра может происходить: из-за недостаточного места на диске, используемого для хранения временных файлов, превышения размера файла, поддерживаемого устройством, превышения максимального размера транскодированного файла, заданного в настройке программы (раздел Транскодер - "Параметры транскодированного файла" - Максимальный размер).
- скорость транскодирования фильма недостаточна для просмотра, проверить это можно в главной форме программы: выполнить тестовое транскодирование по правой кнопке "мыши" в списке фильмов - скорость транскодирования (параметр fps) должна быть больше частоты кадров фильма. Если в настройке программы (раздел Транскодер) включен режим "Показ панели транскодирования", то скорость транскодирования можно посмотреть в ней после выбора фильма на медиа-устройстве.Также можно включить индикатор скорости транскодирования (раздел Транскодер - "Субтитры, индикатор скорости"), при скорости транскодирования меньше заданного в настройке программы значения, текущая скорость транскодирования будет отображаться на кадре фильма в указанном пользователем месте кадра.
Возможное решение данной проблемы:
- выбрать для просмотра профиль транскодирования с меньшим размером кадра, качеством видео;
- если кодирование видео-дорожки поддерживается медиа-устройством, но не поддерживается формат файла фильма, то можно выбрать профиль транскодирования преобразующий формат файла фильма и оставляющий без изменения видео-дорожку (профили транскодирования "Фильмы - TsMuxer" - формирование m2ts-файлов, "Фильмы - WMF" - формирование wmv-файлов). Для профиля транскодирования "Фильмы - TsMuxer" необходимо дополнительно загрузить программу-транскодер TsMuxer с домашней страницы (в настройке профилей Транскодирования);
- остановить просмотр фильма на медиа-устройстве для формирования достачного для просмотра объема транскодированного файла фильма;
- указать для хранения временных файлов транскодирования диск, отличный от используемого системой для хранения файла подкачки;
- оптимизировать систему в целом - проверить фрагментацию дисков, список автозагружаемых программ.
Просмотр фильмов, хранимых в формате DVD (файлы с расширением vob).
- программа поддерживает объединение vob-файлов при транскодировании, выбор фильма через папку Транскодирование - "Каталоги медиа-ресурсов".
Продолжение следует...
Сервер может передавать фильмы на медиа-устройство в оригинальном виде или через транскодирование (преобразование фильма в формат поддерживаемый медиа-устройством). Фильм автоматически транскодируется, если расширение файла не входит в список поддерживаемых или для фильма выбран профиль транскодирования. Настройка поддерживаемых медиа-устройством расширений файлов фильмов - кнопка Настройки - раздел "Устройство" - "Встроенная поддержка файлов" - Фильмы. Список расширений файлов формируется по руководству пользователя медиа-устройством или информации на сайте производителя медиа-устройства. Если фильм воспроизводится в оригинальном виде, то выбор звуковой дорожки и включенных в файл фильма субтитров возможен только в случае поддержки данного выбора медиа-устройством. При выборе фильма через папку Транскодирование возможен выбор звуковой дорожки, внутренних и внешних субтитров, задержки звука, профиля транскодирования для преобразования фильма.
Профиль транскодирования - скрипт (макрос), формирующий параметры вызова программы транскодирования или выполняющий транскодирование с использованием DirectShow (http://ru.wikipedia.org/wiki/DirectShow). Редактирование профилей транскодирования - кнопка Настройки - раздел "Транскодер" - кнопка "Профили".
Используемый профиль транскодирования может быть выбран:
- для всех фильмов: кнопка Настройки - раздел "Транскодер" - "Параметры транскодированного файла" - Фильмы - "Профиль транскодирования";
- для файлов фильмов определенного типа (расширения) - кнопка Настройки - "Медиа-ресурсы" - кнопка "Типы файлов" - выбор расширения файла - кнопка Изменить - "Профиль транскодирования";
- для конкретного фильма: в списке фильмов главной формы программы по правой кнопке "мыши" - "Профиль транскодирования" или через навигацию медиа-устройства, если выбор фильма выполняется через папку Транскодирование в папке Настройки, формируемой сервером для каждого фильма.
При воспроизведении фильмов медиа-устройства обычно растягивают видео на весь экран, поэтому для сохранения пропорций кадра фильма сервер формирует параметры дополнения оригинального размера кадра цветом до размера кадра, заданного в настройке. Настройка транскодированного размера кадра и цвет дополнения задается в настройке программы - кнопка Настройки - раздел "Транскодер" - страница "Кодеки, кадр" - "Размер кадра". Дополнение цветом поддерживается не всеми программами-транскодерами, поэтому при выборе профиля транскодирования, отличного от основных, его может не быть.
Если при выборе фильма для просмотра медиа-устройство сообщило об ошибке, то могут быть следующие причины их возникновения:
- выбирается оригинальный файл фильма, в котором формат, кодирование видео или звуковой дорожки не поддерживается медиа-устройством, возможное решение проблемы - выбрать фильм через папку Транскодирование;
- выбирается фильм через папку Транскодирование, в котором кодирование видео или звуковой дорожки не поддерживается программой-транскодером, возможное решение проблемы - выбрать для фильма другой профиль транскодирования; проблемы с звуковой дорожки могут быть также решены установкой в настройке программы (раздел Транскодер - страница "Кодеки,кадр") количества каналов - 2;
- медиа-устройство или сервер находятся в неуправляемом состоянии: перезагрузить медиа-устройство или сервер.
Если при выборе фильма через папку Транскодирование, просмотр начинается, но через некоторое время прекращается или замедляется:
- прекращение просмотра может происходить: из-за недостаточного места на диске, используемого для хранения временных файлов, превышения размера файла, поддерживаемого устройством, превышения максимального размера транскодированного файла, заданного в настройке программы (раздел Транскодер - "Параметры транскодированного файла" - Максимальный размер).
- скорость транскодирования фильма недостаточна для просмотра, проверить это можно в главной форме программы: выполнить тестовое транскодирование по правой кнопке "мыши" в списке фильмов - скорость транскодирования (параметр fps) должна быть больше частоты кадров фильма. Если в настройке программы (раздел Транскодер) включен режим "Показ панели транскодирования", то скорость транскодирования можно посмотреть в ней после выбора фильма на медиа-устройстве.Также можно включить индикатор скорости транскодирования (раздел Транскодер - "Субтитры, индикатор скорости"), при скорости транскодирования меньше заданного в настройке программы значения, текущая скорость транскодирования будет отображаться на кадре фильма в указанном пользователем месте кадра.
Возможное решение данной проблемы:
- выбрать для просмотра профиль транскодирования с меньшим размером кадра, качеством видео;
- если кодирование видео-дорожки поддерживается медиа-устройством, но не поддерживается формат файла фильма, то можно выбрать профиль транскодирования преобразующий формат файла фильма и оставляющий без изменения видео-дорожку (профили транскодирования "Фильмы - TsMuxer" - формирование m2ts-файлов, "Фильмы - WMF" - формирование wmv-файлов). Для профиля транскодирования "Фильмы - TsMuxer" необходимо дополнительно загрузить программу-транскодер TsMuxer с домашней страницы (в настройке профилей Транскодирования);
- остановить просмотр фильма на медиа-устройстве для формирования достачного для просмотра объема транскодированного файла фильма;
- указать для хранения временных файлов транскодирования диск, отличный от используемого системой для хранения файла подкачки;
- оптимизировать систему в целом - проверить фрагментацию дисков, список автозагружаемых программ.
Просмотр фильмов, хранимых в формате DVD (файлы с расширением vob).
- программа поддерживает объединение vob-файлов при транскодировании, выбор фильма через папку Транскодирование - "Каталоги медиа-ресурсов".
Продолжение следует...
-
American
Re: База знаний по работе с программой
Хочу поделиться личным опытом настройки своего телека ( 46 инчей)
Настройки на примере модели моего телевизора SONY Bravia KDL-46XBR9.
После скачивания последней версии ( на момент написания этой статьи версия была 1.10)
и установки ее на компьютер запускаем программу. Разрешаем программе просканировать все каталоги с медиа файлами, и после полной загрузки видим такую картину.

Нас интересует на данный момент кнопка Настройки. Нажимаем ее и попадаем в такое окошко.

Справа кнопка добавления дисков/директорий где находяться видео/аудио/фото..
При этом можно выбрать, что именно из этих файлов будет сканироваться при старте программы. Сканирование нужно на тот случай если вы редактировали эти директории и там произошли изменения. Зеленый кружочек означает что тип этих файлов сканируется.
Как видно из рисунка, у меня выбранны все типы. То есть на телевизоре я смогу и фото смотреть и музыку слушать и видео крутить. Так же можно удалить директорию, если она не нужна кнопкой Удалить (Х). Рекомендуется после добавления или удаления директории вручную просканировать (кнопка Сканировать). В самом низу выбор Локальных, системных итд дисков. Тут думаю все понятно. Далее справа находиться кнопка Типы Файлов. Нажмем ее и откроется вот такое окошко..

Здесь очень настоятельно рекомендую обратить внимание на те файлы которые вы собираетесь смотреть на ТВ. Например при воспроизведении mkv файлов и avi - изначально они у меня не проигрывались, так как в расширении были записанны только PAL. После добавления NTSC эти файлы у меня распознаются.
Запись MPEG-PS_PAL_NTSC для avi файлов например.
Если ваш телевизор настроен только на PAL систему, то возможно вам ничего менять не надо будет. Что бы изменить запись- выделяем мышкой строчку и нажимаем справа кнопку изменить.

Для mkv формата выбираем Профиль Транскодирования - Core AVC. В DLNA вписываем строчку MPEG-PS_PAL или MPEG-PS_NTSC в зависимости от телевизионной системы.
Нажимаем ОК-> Закрыть и возвращаемся в главное окно настроек.
Теперь расмотрим слева опцию Устройство.
Нажмем и откроется такое окошко.

Вверху выбираем тип и разрешение телевизора. ( возможно придеться выбрать похожий тип, если вашего нет, либо несколько раз попробовать варианты). Галочки ставим как на картинке. DLNA1 и DLNA1.5 это старая и новая версия. Мой телевизор работает по включенной версии DLNA 1.5. Галочка для WEB ставиться, если вы хотите иметь доступ с интернета к этому Домашнему Медиа Серверу. (пока только заходил через LAN внутренний пo IP и Порту назначенному в программе, с другого компьютера из дома. Для захода из вне, надо прописывать порт и внутренний IP в NAT таблице роутера. Об этом позже). Теперь займемся кнопкой Сервер. Жмем и открывается следующее окно.

Здесь забиваем наш ТВ. ( желательно предварительно в телевизоре выставить статический IP). При нажатии на спасательный круг, программа автоматом определит имя вашего компьютера и добавит его в верхнюю строчку (Как на картинке- HMS-OFFICE)
HMS- Home Media Server. Так телевизор будет находить ваш компьютер среди остальных
серверов. Чтобы легче было определить какие устройства находяться в сети, связанные DLNA сервисом, воспользуемся кнопкой Поиск. (Телевизор должен быть включен на этот момент и подключен кабелем к нетворку) Нажимаем Поиск.

После сканирования сети, программа добавит найденые клиенты. Это будет сам компьютер и ТВ с его IP. Нажимаем на ТВ и заходим в настройки

Если нажать на кнопку Настройки, то попадаем в индивидуальные настройки клиентовского устройства. Здесь выставляем те же самые настройки как в начале темы.

При нажатии Типы Файлов попадаем в уже известное окошко с настройками для транскодинга. Если пропущенна информация, заполняем ее как в первом случае.

Нажимаем Закрыть-> ОК.. закрываем все окна и возвращаемся в начальное окошко настроек. Теперь расмотрим настройки Транскодинга. Нажимаем кнопку и открывается такое вот окно

Здесь выставляем как на картинке и в самом низу нажимаем закладку- Кодеки, Кадр (слева от Временные Файлы)

Здесь хочу обратить ваше внимание на галочку в квадратике Раздел Звук /Оригинальная звуковая дорожка если сжатие одно и то же. У меня не шла русская дорожка при просмотре файла формата mkv, пока я не отключил эту галочку. Фильм был закодирован с разными каналами и битрейтом и проигрывалась только английская дорожка. После снятия галочки, появился вариант с русской дорожкой.
Следующая закладка Субтитры

С этой опцией я пока еще не разбирался. Нажимаем ОК и возвращаемся в основное окно. Нажимаем кнопку Дополнительно

Здесь ставим галочку в квадратике ->Установка службы Windows "Домашний Медиа Сервер" (UPnP). Таким образом программа будет автоматически загружаться при включении компьютера как Сервис. Возвращаемся к изначальному виду программы. Каждый файл можно перед транскодигом посмотреть и изменить если надо. Например файл Predlozhenie.mkv имел для английской и русской дорожек разное колличество каналов. У меня нет Акустической системы на 6 каналов и я изменил 6 на -> 2.

После всех настроек программа спрашивает или хотим перезапустить сервер.
Отвечаем ДА. Ну и последнее... После того как добавили в опциях Дополнительно программу в Windows Services программу надо закрыть, чтобы не крутились 2 службы. При закрытии, программа спросит-

Отвечаем - Да, выгрузить
Настройки на примере модели моего телевизора SONY Bravia KDL-46XBR9.
После скачивания последней версии ( на момент написания этой статьи версия была 1.10)
и установки ее на компьютер запускаем программу. Разрешаем программе просканировать все каталоги с медиа файлами, и после полной загрузки видим такую картину.

Нас интересует на данный момент кнопка Настройки. Нажимаем ее и попадаем в такое окошко.

Справа кнопка добавления дисков/директорий где находяться видео/аудио/фото..
При этом можно выбрать, что именно из этих файлов будет сканироваться при старте программы. Сканирование нужно на тот случай если вы редактировали эти директории и там произошли изменения. Зеленый кружочек означает что тип этих файлов сканируется.
Как видно из рисунка, у меня выбранны все типы. То есть на телевизоре я смогу и фото смотреть и музыку слушать и видео крутить. Так же можно удалить директорию, если она не нужна кнопкой Удалить (Х). Рекомендуется после добавления или удаления директории вручную просканировать (кнопка Сканировать). В самом низу выбор Локальных, системных итд дисков. Тут думаю все понятно. Далее справа находиться кнопка Типы Файлов. Нажмем ее и откроется вот такое окошко..

Здесь очень настоятельно рекомендую обратить внимание на те файлы которые вы собираетесь смотреть на ТВ. Например при воспроизведении mkv файлов и avi - изначально они у меня не проигрывались, так как в расширении были записанны только PAL. После добавления NTSC эти файлы у меня распознаются.
Запись MPEG-PS_PAL_NTSC для avi файлов например.
Если ваш телевизор настроен только на PAL систему, то возможно вам ничего менять не надо будет. Что бы изменить запись- выделяем мышкой строчку и нажимаем справа кнопку изменить.

Для mkv формата выбираем Профиль Транскодирования - Core AVC. В DLNA вписываем строчку MPEG-PS_PAL или MPEG-PS_NTSC в зависимости от телевизионной системы.
Нажимаем ОК-> Закрыть и возвращаемся в главное окно настроек.
Теперь расмотрим слева опцию Устройство.
Нажмем и откроется такое окошко.

Вверху выбираем тип и разрешение телевизора. ( возможно придеться выбрать похожий тип, если вашего нет, либо несколько раз попробовать варианты). Галочки ставим как на картинке. DLNA1 и DLNA1.5 это старая и новая версия. Мой телевизор работает по включенной версии DLNA 1.5. Галочка для WEB ставиться, если вы хотите иметь доступ с интернета к этому Домашнему Медиа Серверу. (пока только заходил через LAN внутренний пo IP и Порту назначенному в программе, с другого компьютера из дома. Для захода из вне, надо прописывать порт и внутренний IP в NAT таблице роутера. Об этом позже). Теперь займемся кнопкой Сервер. Жмем и открывается следующее окно.

Здесь забиваем наш ТВ. ( желательно предварительно в телевизоре выставить статический IP). При нажатии на спасательный круг, программа автоматом определит имя вашего компьютера и добавит его в верхнюю строчку (Как на картинке- HMS-OFFICE)
HMS- Home Media Server. Так телевизор будет находить ваш компьютер среди остальных
серверов. Чтобы легче было определить какие устройства находяться в сети, связанные DLNA сервисом, воспользуемся кнопкой Поиск. (Телевизор должен быть включен на этот момент и подключен кабелем к нетворку) Нажимаем Поиск.

После сканирования сети, программа добавит найденые клиенты. Это будет сам компьютер и ТВ с его IP. Нажимаем на ТВ и заходим в настройки

Если нажать на кнопку Настройки, то попадаем в индивидуальные настройки клиентовского устройства. Здесь выставляем те же самые настройки как в начале темы.

При нажатии Типы Файлов попадаем в уже известное окошко с настройками для транскодинга. Если пропущенна информация, заполняем ее как в первом случае.

Нажимаем Закрыть-> ОК.. закрываем все окна и возвращаемся в начальное окошко настроек. Теперь расмотрим настройки Транскодинга. Нажимаем кнопку и открывается такое вот окно

Здесь выставляем как на картинке и в самом низу нажимаем закладку- Кодеки, Кадр (слева от Временные Файлы)

Здесь хочу обратить ваше внимание на галочку в квадратике Раздел Звук /Оригинальная звуковая дорожка если сжатие одно и то же. У меня не шла русская дорожка при просмотре файла формата mkv, пока я не отключил эту галочку. Фильм был закодирован с разными каналами и битрейтом и проигрывалась только английская дорожка. После снятия галочки, появился вариант с русской дорожкой.
Следующая закладка Субтитры

С этой опцией я пока еще не разбирался. Нажимаем ОК и возвращаемся в основное окно. Нажимаем кнопку Дополнительно

Здесь ставим галочку в квадратике ->Установка службы Windows "Домашний Медиа Сервер" (UPnP). Таким образом программа будет автоматически загружаться при включении компьютера как Сервис. Возвращаемся к изначальному виду программы. Каждый файл можно перед транскодигом посмотреть и изменить если надо. Например файл Predlozhenie.mkv имел для английской и русской дорожек разное колличество каналов. У меня нет Акустической системы на 6 каналов и я изменил 6 на -> 2.

После всех настроек программа спрашивает или хотим перезапустить сервер.
Отвечаем ДА. Ну и последнее... После того как добавили в опциях Дополнительно программу в Windows Services программу надо закрыть, чтобы не крутились 2 службы. При закрытии, программа спросит-

Отвечаем - Да, выгрузить
-
Spray
Re: База знаний по работе с программой
Пошаговая инструкция настройки IPTV может кому пригодится
http://www.homemediaserver.ru/forum/vie ... ?f=7&t=999
http://www.homemediaserver.ru/forum/vie ... ?f=7&t=999
-
Transcoder
- Posts: 5
- Joined: Mon Jan 07, 2013 3:07 am
Re: База знаний по работе с программой
Полное отключение транскодирования при просмотре подкастов.
Для того, чтобы отключить транскодирование и передавать данные на HD TV в исходном формате необходимо всего лишь в главном окне настройки подкастов

указать передачу ресурсов на медиа-устройство как "Оригинальный поток":
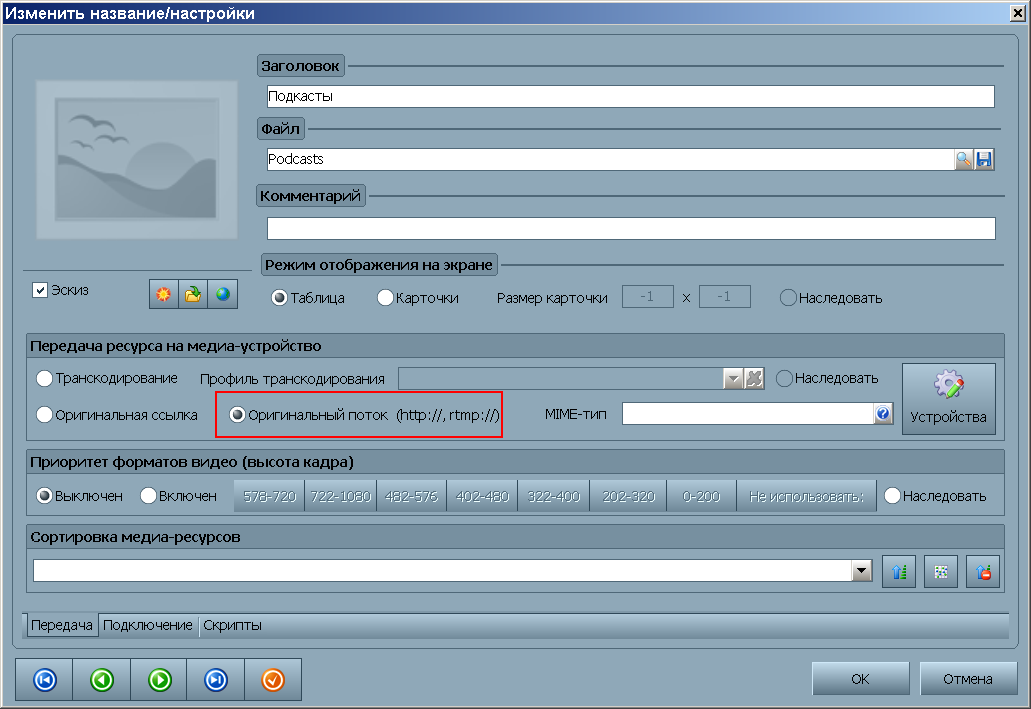
Затем, для всех подкастов изменить настройки и указать передачу ресурсов на медиа-устройство как "Наследовать":
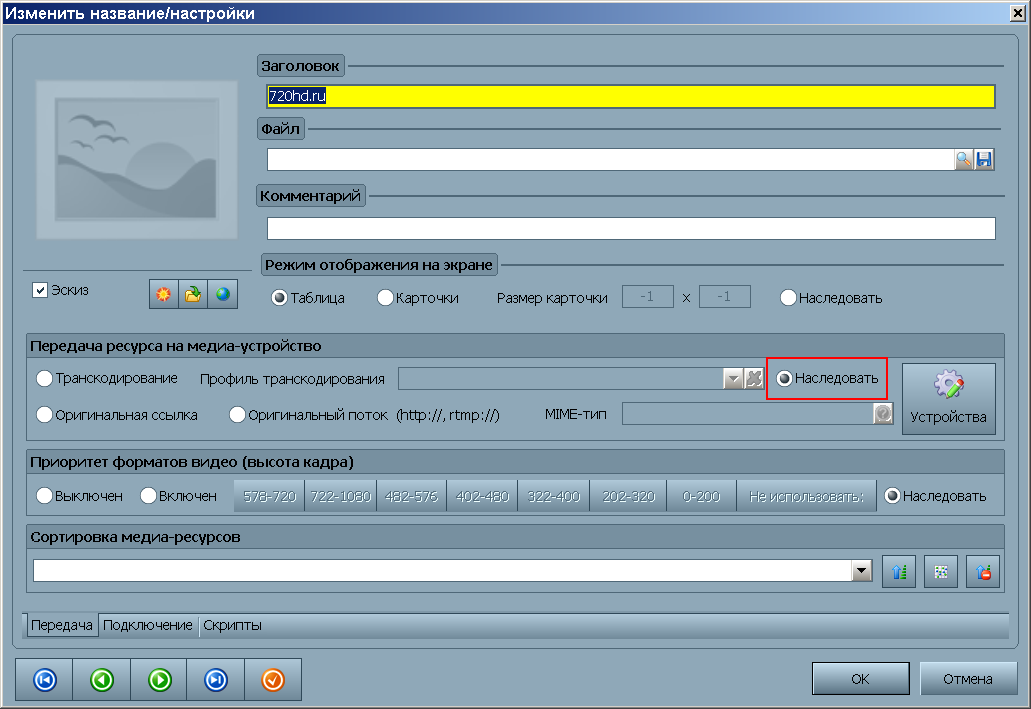
Для того, чтобы отключить транскодирование и передавать данные на HD TV в исходном формате необходимо всего лишь в главном окне настройки подкастов
указать передачу ресурсов на медиа-устройство как "Оригинальный поток":
Затем, для всех подкастов изменить настройки и указать передачу ресурсов на медиа-устройство как "Наследовать":
- Attachments
-
- Picture003.png (42.01 KiB) Viewed 630882 times
-
- Picture002.png (42.47 KiB) Viewed 630882 times
-
- 1.png (23.79 KiB) Viewed 630882 times
Re: База знаний по работе с программой
Обработка запросов программой
Программа по сути является http-сервером, т.е. отвечает на запросы клиентских устройств
(основные сведения об HTTP - https://ru.wikipedia.org/wiki/HTTP), адрес сервера по-умолчанию http://IP-адрес сервера:45397
Включение отладочного журнала обработки запросов:
Настройки - Дополнительно - Журнал - Отладочный
Файл журнала в обычном режиме:
Скрипт по-умолчанию:
Настройки - Устройства - Клиентское устройство - Настройки - Дополнительные - Обработка событий:
Если обработчик события "до" вернул в переменной ProcessEventResult значение True, то обработка по-умолчанию и событие "после" не выполняются.
P.S. Скрипты в программе поддерживают создание OLE-объектов (c интерфейсом IDispatch), которые могут быть написаны на любом другом языке программирования и поддерживать требуемую функциональность.
Программа по сути является http-сервером, т.е. отвечает на запросы клиентских устройств
(основные сведения об HTTP - https://ru.wikipedia.org/wiki/HTTP), адрес сервера по-умолчанию http://IP-адрес сервера:45397
Включение отладочного журнала обработки запросов:
Настройки - Дополнительно - Журнал - Отладочный
Файл журнала в обычном режиме:
- ?:\Users\Имя пользователя\Local Settings\Home Media Server\HMS\hms.log;
- ?:\Windows\SysWOW64\config\systemprofile\AppData\Local\Home Media Server\HMSSVC\hms.log
Скрипт по-умолчанию:
- Настройки - Сервер - Web-навигация - Скрипт по-умолчанию
- Настройки - Устройства - Клиентское устройство - Настройки - Дополнительные - Web-навигация - Скрипт
Настройки - Устройства - Клиентское устройство - Настройки - Дополнительные - Обработка событий:
- "Формирование DIDL-Lite описания медиа-ресурсов" (до и после), используемые переменные DIDL_XmlItem, DIDL_XmlParentItem, CurrentMediaItem;
- "Обработка HTTP-запросов" (до и после), используемые переменные HttpRequest, HttpResponse;
Если обработчик события "до" вернул в переменной ProcessEventResult значение True, то обработка по-умолчанию и событие "после" не выполняются.
P.S. Скрипты в программе поддерживают создание OLE-объектов (c интерфейсом IDispatch), которые могут быть написаны на любом другом языке программирования и поддерживать требуемую функциональность.
Re: База знаний по работе с программой
В версии 1.99 добавлена возможность сохранения входного потока данных в файле (формат вызова: hmsmpeg.exe -dump -i "..." "файл для сохранения потока")
Пример вызова для торрент-файлов
Пример вызова для торрент-файлов
Code: Select all
hmsmpeg.exe -dump -i "torrent:torrent_file_name.torrent?index=0&savepath=temp_torrents_path&portbegin=6881&portend=6889&sslport=0" test.avi
Re: База знаний по работе с программой
http://www.homemediaserver.ru/forum/vie ... =80#p20057
Возможно будет полезно: программа позволяет использовать различные типы (видео, музыка, фото) медиа-ресурсов в одной папке, для этого можно использовать свойствоЗначения свойства:Code: Select all
mpiUPnpClass = 38;
Видео: 'object.item.videoItem'
Музыка: 'object.item.audioItem'
Фото: 'object.item.imageItem'